Opening Night Cast
If your TV has become a close friend in recent months, you might consider investing in a new “casting” device. The Writers Workbench evaluates one of the latest, Chromecast with Google TV.
November 9, 2020By Robert J. Elisberg
Over the past few months, the television has become a close friend for reasons it’s hard to pinpoint, though it seems to have started around last March. As such, I’ve periodically pondered ways to improve on that experience, and one that keeps cropping up is the concept of “casting”—using a device that (to put it very simply) basically allows your TV to mirror what’s on your mobile phone, tablet or laptop. Another simple way to describe casting devices is that they sort of, kind of can turn a regular TV into a Smart TV by wirelessly accessing the Internet to stream channels like Netflix, Amazon Prime, Hulu, Apple TV+, Disney+, HBO Max, Peacock, and most of the others. As well as thousands of apps, including those for games.
Probably the most popular casting devices are Roku, Chromecast, Amazon Firestick, and Apple TV. This is not a comparison of these devices. Just a look at one of them—in this case, Chromecast (which comes from Google). If the opportunity arises, perhaps I’ll look at others down the line. But for now, this should at least give an idea of the landscape, in case you decide to dive in, which is made easier since they can be fairly inexpensive.
I also have a look at another seemingly totally unrelated product this month, though as it happens there is, actually, an overlap between the two devices.
Before we get to all that, though, I want to mention another way that you can cast your laptop to mirror what’s on it to your TV, because it’s very easy and very inexpensive. The only downside is that it’s not as convenient to use on a regular basis as casting, and is more for random watching.
All you need is to buy an HDMI cable. They sell for around $8-10, like this one here. One end connects to the HDMI slot on your TV, and the other to the HDMI slot on your laptop. (They all have HDMI slots these days.) Then, you merely toggle the “input” button on your TV’s remote control to switch from it accessing you regular television signal to whatever device is connected—just as you might do (or used to do) to access your DVD player. That’s it. (In fact, even easier, if you still do have a DVD player, you can simply unplug the HDMI cable connected to it and temporarily swap that with your laptop.) Once you have the right input, whatever is on your laptop screen will also display on your TV screen. For example, if you’re watching a YouTube video or streaming a movie on Netflix from your laptop, it will now also appear on your TV. To return to regular TV watching, you just once again toggle the “input” button on the remote to get you back. It’s incredibly simple—just not something you’d use for regular viewing.
With that out of the way, then, let’s head over to casting…
Chromecast with Google TV, which sells for $50, is a significant upgrade from the long-standing and standard Chromecast device (which is still available, costing $20 less), most notably because it now includes a remote control, rather using your mobile phone or tablet.
 Before testing Chromecast with Google TV, I read up a bit on it first and was a bit wary because I couldn’t find much information on setting it up, other than “You follow the prompts on your TV and mobile device.” And the set-up guide isn’t any more detailed than that. I’m a detail guy, I like things laid out clearly. It turns out that “You follow the prompts” is all the detail you need. (With one caveat I’ll get to later.)
Before testing Chromecast with Google TV, I read up a bit on it first and was a bit wary because I couldn’t find much information on setting it up, other than “You follow the prompts on your TV and mobile device.” And the set-up guide isn’t any more detailed than that. I’m a detail guy, I like things laid out clearly. It turns out that “You follow the prompts” is all the detail you need. (With one caveat I’ll get to later.)
You start by plugging the Chromecast disc into the HDMI slot on your TV and the other end into a power source. (Note: you shouldn’t plug this “other end” into the USB slot on your TV to power it. There won’t be enough power, except perhaps on some brand new TVs. That’s a shame, though isn’t necessarily a big deal, but could be. More on that later, too.) Instructions come on your TV screen that are very simple and clear and tell you not to go to the next step until you’ve completed that step. It also tells you to download the Google Home app onto your mobile device and follow the prompts there. This is to pair your mobile device to the Chromecast, so that they will recognize one another. Again, all this is automatic, and the prompts are easy, and not much more is required from you than saying yes or no, and inputting whatever name you want to give to the room you’re in.
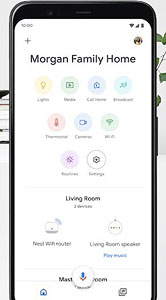 The final of these set-up prompts is being told to set up the remote control. You can choose which streaming channel apps you want included to show on the interface (Netflix, Amazon Prime, Hulu, YouTube, whatever. Your choice. There is a wide range, and you can always add or delete one later.) Again, it’s very easy, and the whole thing takes 5-10 minutes. The most time-consuming part of the process was when signing into the subscription services you have, which requires inputting on-screen codes you’re given.
The final of these set-up prompts is being told to set up the remote control. You can choose which streaming channel apps you want included to show on the interface (Netflix, Amazon Prime, Hulu, YouTube, whatever. Your choice. There is a wide range, and you can always add or delete one later.) Again, it’s very easy, and the whole thing takes 5-10 minutes. The most time-consuming part of the process was when signing into the subscription services you have, which requires inputting on-screen codes you’re given.
At that point you’re all set up to use your Chromecast with Google TV. That’s all. And with the remote, you no longer have to switch between opening apps on your mobile device to watch a streaming service, so it’s not significantly different from watching TV.
One of the things that most differentiate this particular casting product is the interface on your TV screen, which is where the Google TV part of the equation kicks in. That’s basically the software interface that you’ll see on your television screen.
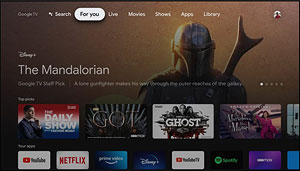 The interface is fairly well-organized, though not ideal, but very easy to scroll around. What stands out is that while the content offerings are diversely presented from all your streaming services, the focus is on Amazon Prime. If you’re a heavy-watcher of that service, this is a good thing. Otherwise, though not a big deal, it’s a little more intrusive.
The interface is fairly well-organized, though not ideal, but very easy to scroll around. What stands out is that while the content offerings are diversely presented from all your streaming services, the focus is on Amazon Prime. If you’re a heavy-watcher of that service, this is a good thing. Otherwise, though not a big deal, it’s a little more intrusive.
You can also search for content using the voice feature of the remote control, which has the very good Google Assistant built in, something helpful if you want to explore video content.
 As for that remote, it’s small and light and easy to use. (Easy seems to be an oft-used word here.) It’s not overcrowded with buttons, like a TV remote, but has pretty much what you’d need—Back and Home buttons, one for the aforementioned Google Assistant, a Mute button with a volume slider on the side, a Power button and Input control (that lets you toggle between the input setting for your regular TV and whatever setting the Chromecast is plugged into). There’s also a round, 4-way directional pad. Finally, the remote has two convenient, dedicated buttons for Netflix and YouTube (the latter of which is particularly helpful if you subscribe to YouTube TV, YouTube Music or YouTube Kids—all of which you reach by holding the button down). In a perfect world, it would be nice to either have a third dedicated button that you could program yourself, or be able to program the two buttons there. After all, if you don’t subscribe to Netflix streaming or watch YouTube, the buttons would be wasted.
As for that remote, it’s small and light and easy to use. (Easy seems to be an oft-used word here.) It’s not overcrowded with buttons, like a TV remote, but has pretty much what you’d need—Back and Home buttons, one for the aforementioned Google Assistant, a Mute button with a volume slider on the side, a Power button and Input control (that lets you toggle between the input setting for your regular TV and whatever setting the Chromecast is plugged into). There’s also a round, 4-way directional pad. Finally, the remote has two convenient, dedicated buttons for Netflix and YouTube (the latter of which is particularly helpful if you subscribe to YouTube TV, YouTube Music or YouTube Kids—all of which you reach by holding the button down). In a perfect world, it would be nice to either have a third dedicated button that you could program yourself, or be able to program the two buttons there. After all, if you don’t subscribe to Netflix streaming or watch YouTube, the buttons would be wasted.
As noted, Chromecast comes with a massive selection of apps—6,500 of them (including my own favorite, MLB to watch baseball games under my subscription) and most of the major streaming services. That includes HBO Max—which is not included on the Roku or Firestick. However, Chromecast does not have an app for Apple TV+, which both Roku and Firestick do. (Happily, there is a workaround to get Apple TV+, although not nearly as convenient as having it built in. It’s because Chromecast and the Chrome browser are companions of a sort. So, on any Chrome browser, whether on your laptop or mobile device, log into your Apple TV+ account, and then in Settings on the browser, choose the “Cast” option. Your Chromecast device will be listed there, which you select, and then whatever you’re streaming on Apple TV+ will now show up on your television. It’s not ideal, and the image may possibly not be as crisp, but it works.) Chromecast also integrates especially well with Google services like Google Photos and, as mentioned, YouTube TV.
The Google TV interface organizes movies and TV shows from the services you use, creating a favorites Watchlist or listing movies and television shows by categories. It can make recommendations based on what you watch, and also lets you use the Google Assistant to search for general genres or groups (“Find movies written by Larry Gelbart”) or specific works. As noted in the workaround above, you can wirelessly cast any video from your laptop, phone, or tablet, either from compatible Android or iOS apps directly or by using a Chrome browser as long as there is a standard “Cast” icon displayed on the video’s toolbar, or with the aforementioned “Cast” browser option under Settings. (For that matter, you can cast anything from your laptop, phone or tablet the same way, and it will mirror whatever is on your device and have it displayed on your larger TV screen.)
Incidentally, there’s a wonderful Google feature related to the Watchlist. If you’re signed into your normal Google account online and do a regular Google search for a movie or TV show, when the results appear you will also see on the right side of the monitor a bunch of icons, one of which is “Watchlist.” Click on that, and you can add the movie/TV show to your Watchlist that way. Incredibly convenient and easy.
You can also run a slideshow on Chromecast with Google TV by using the Google Photos app that’s on all Android phones.
 Chromecast with Google TV now supports up to 4K HDR and Dolby Vision—so even if you’re using an older TV that doesn’t have those features, it will be compatible if you upgrade. On the audio end, it supports Dolby Audio and DTS and more. WiFi and Bluetooth support are also built-in.
Chromecast with Google TV now supports up to 4K HDR and Dolby Vision—so even if you’re using an older TV that doesn’t have those features, it will be compatible if you upgrade. On the audio end, it supports Dolby Audio and DTS and more. WiFi and Bluetooth support are also built-in.
I do have a couple of small issues with the Chromecast with Google TV.
The device has a minimum power requirement of 5 watts, so—as noted above—most TV sets won’t suffice for plugging the disk in and need an external power source, like a wall outlet. (They include a power brick.) For many people this won’t be a problem, but if one doesn’t have an available, open wall plug, it could be very inconvenient. More on this, though, with the next product review below.
I also had a slight hiccup with setting up the remote control, easy as it was to do. For whatever reason—user error, or a glitch—my remote didn’t set up full access to the TV set. It still worked fine as a Chromecast device, but the on/off button and input control were having problems. I did a little research online, found the very easy fix and simply went into “Settings” on the Google TV home screen on my television. I manually set up access to the TV there, and all was well. But a related quibble is that this is the one downside of the barebones set-up guide. A little more troubleshooting information would have been helpful.
I’m also sorry that Chromecast doesn’t include Apple TV+ as one of its streaming channels, though happily there’s that workaround, and good that it does include HBO Max.
All these minor issues aside, I was impressed with the Chromecast with Google TV. You can get essentially the same product for $20 less with the standard Chromecast, but I think if just for the remote control alone (aside from other improvements) that makes using the device so much easier. And while there are uses for it when connected to a Smart TV, its real benefit is being able to turn an older TV into what is, in many ways, a new Smart TV for only $50.
Whether your preferences would lie with one of Chromecast’s competitors and their features, that’s another matter entirely.
ANKER POWEREXTEND USB-C CAPSULE
I wasn’t intending to review another product this month, but while participating in an online tech show event I came across this, and it fit in too perfectly with what I wrote about the Chromecast with Google TV, so I had to check it out.
The Anker PowerExtend USB-C Capsule is power strip surge protector. To be clear, its main function is generally for office use to protect computer equipment. Though, of course, it’s not limited to that. As you’ll recall above, one of my few quibbles with the Chromecast was that it couldn’t be powered from the USB slot on your TV, but needed to use its power brick plugged into an AC outlet. That could be a problem if you don’t have an outlet near or the outlet is full. The latter was my case, which is why I was intrigued to see if the Anker PowerExtend could resolve that. Yes, I know that one could use an extension plug, but when you have a lot of devices plugged into one wall outlet, and one of them is a TV, it seems like an extension product that also serves as a surge protector and protects against overheating is a very good thing to consider.
 I’ve reviewed a few surge protection devices over time, and have quite liked several, notably the “circular” Accell Powramid, but the Anker PowerExtend offers some small features that are unique to it and particularly appropriate for catching my specific interest here.
I’ve reviewed a few surge protection devices over time, and have quite liked several, notably the “circular” Accell Powramid, but the Anker PowerExtend offers some small features that are unique to it and particularly appropriate for catching my specific interest here.
What stands out with the Anker is that “small” aspect. It’s only about 8” x by 3” x 3”—about the size of two toilet paper tubes end-to-end. It’s very well designed, with three AC slots that are laid out cleverly—AC slots on a horizontal power strip are placed in a row, so a large power brick may overlap the slot next to it, rendering that slot useless. But the Anker turns the two slots on the end 90-degrees, so this angle frees up all the slots significantly better. Additionally, it doubles as a high-speed charger (up to two-times as fast as with some standard chargers) with three USB ports—two for standard USB-A plugs and one for USB-C. All the better, these USB ports are on the other side from the AC outlets. This design touch may not seem like a big deal, but it makes for less cord clutter.
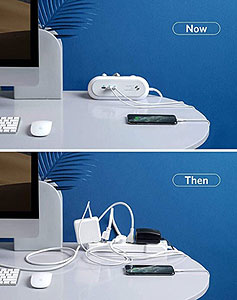 Although serving as a surge protector was, for me, a bonus, that’s admittedly one of its core functions. The Anker provides surge protection, overload protection, short-circuit protection, and over-heating protection (as well as a couple others…), built into a fire-resistant casing.
Although serving as a surge protector was, for me, a bonus, that’s admittedly one of its core functions. The Anker provides surge protection, overload protection, short-circuit protection, and over-heating protection (as well as a couple others…), built into a fire-resistant casing.
As I noted above, I know the main point of the Anker PowerExtend is to serve as a surge protector power strip in one’s office where a computer is situated, but for me it served even more impactfully by expanding the AC wall outlet, which was necessary when using the Chromecast with Google TV. It’s small, very well designed, and well made. The Anker PowerExtend USB-C Capsule is a bit on the high end, though certainly not expensive, retailing at the time of writing for $70.
- A new feature on the latest iPhone could have a big impact on how patients communicate with their doctors. Two National Health Services trusts in England now let patients access their hospital records using the Apple Health app. Using the Health Records feature, patients can find such information as lab results, vitals data, medications and more on the new iPhones. There is no more information accessible on the phones than can be found on the online patient portals, but many people may prefer the more immediate access their phone provides, along with other health information from the Health app.
- In time for the holidays, Microsoft is adding a new “price comparison” feature to its totally-redesigned Edge browser (which is now based on Chromium technology and therefore runs much like the Chrome browser). The new Edge has what they call “collections,” and to get price comparison you add a product to a collection you’ve set up and then click the option "Compare price to other retailers." The browser will display various prices from retailers and present links to pages for the product.
- Google will be embedding an early-warning earthquake alert into its Android operating system on most mobile phones. The system will use signals for over 700 seismometers across the state of California. Depending on conditions, it will be able to warn of a coming earthquake for up to 15 seconds, which may not seem like a lot, but can give people the time needed to take protective action. It will be a part of Google Mobile Services (which isn’t used in China) and only require a refresh, so a full operating system upgrade isn’t required. As a result, a separate app will no longer be required.
To read more from Robert J. Elisberg about other matters from politics, entertainment, technology, humor, sports, and a few things in between, see Elisberg Industries. He can also be followed at a distance on Twitter or Facebook.
Note: The Writers Guild of America West neither implicitly nor explicitly endorses opinions or attitudes expressed in this article.
Copyright 2020, Robert J. Elisberg. All rights reserved.
